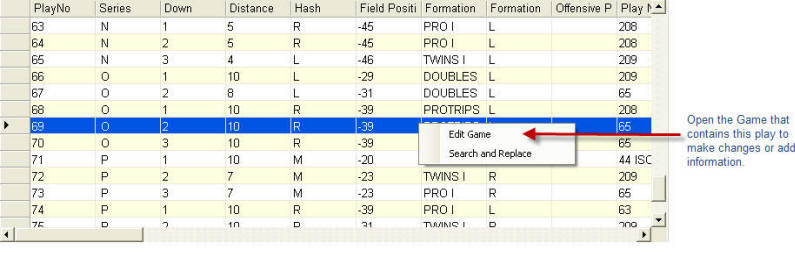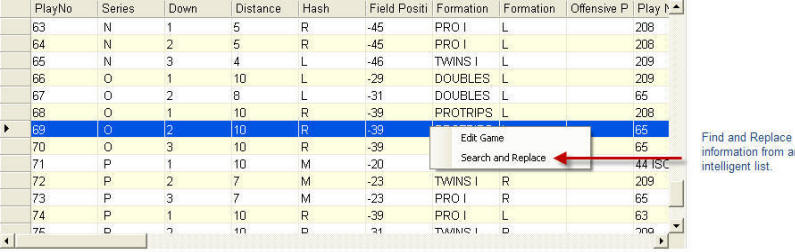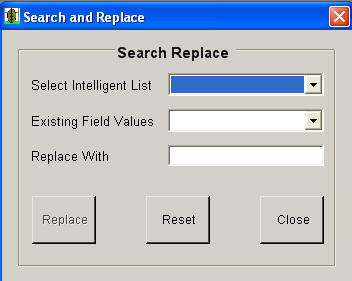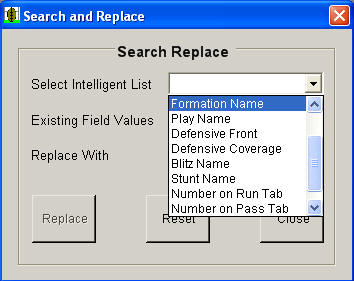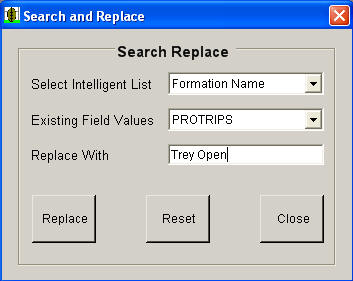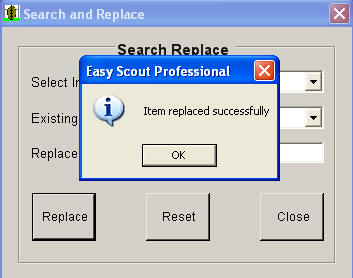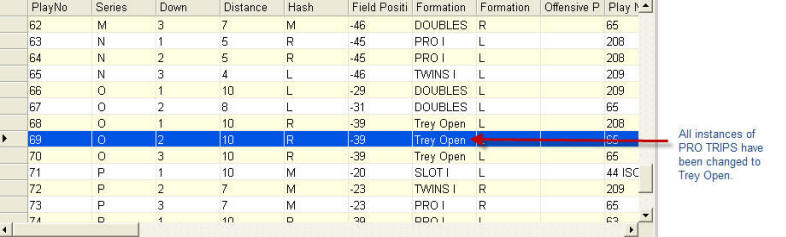|
Easy-Scout Pro Version 3.0 New Data Management Tools Overview Easy-Scout Pro contains a number of Grids to present information in a spreadsheet-like view where it can be analyzed, organized, used to print reports, export video cutups and build movie projects for later use with Easy-Scout Pro, Easy-Cut or Coach's Office. New with Version 3 are a couple of new data management tools that can dramatically increase productivity by saving time when it is necessary to add or change information for one or more plays. The tools are accessible from a Shortcut menu that appears when a row on the grid is "Right Clicked", as shown below. Two options are available from the menu: Edit Game and Search and Replace. Quick Jump to Edit Game Mode Selecting Edit Game from the Shortcut Menu "opens" the game that contains the play that is selected in the Grid. The grid closes and either the Video Editor (if video is present) or Scouting Mode Play Entry screen opens if no video is present. Once in Edit Mode, play data can be changed, additional information can be recorded for existing plays and entire plays can be added, deleted, etc.
Search and Replace Search and Replace makes it possible to change all instances of a "value" in one of the Intelligent Default Value "fields". Search and Replace is performed using a small tool that can also be accessed from the Utilities Menu.
In the screen shot above, we can see that Play 68 contains Pro Trips as the Formation Name, as do Plays 68 and 70. We also see that when the information was entered, it was entered in all Caps. Selecting Search and Replace opens the Search and Replace tool, shown below:
Notice that it consists of two drop down lists and a text box. Select Intelligent List - this drop down list contains the "Intelligent Fields" in Easy-Scout Professional Existing Field Values - this drop down list contains all unique values in the Intelligent List that is selected Replace With - this text box accepts a new value that will Replace all instances of the Field Value that is selected.
EXAMPLE: - Intelligent List Formation Name is Selected
- PRO TRIPS will be replaced with Trey Open - in lower case....
- Click Replace...
The message confirms that all instances of PROTRIPS have been replaced by Trey Open.
Why are these features this important? The ability to jump from the analysis grid directly to the Play or Video Editor saves keystrokes. Fewer keystrokes means that it takes less time to accomplish a task. Since all data for all plays is visible in the grid, it is easy to identify the need to modify or add information, then jump directly to the play to make the necessary changes or additions. When one or just a couple of plays need to be changed, and/or those plays are in a single game, it might be quicker to change the plays one at a time using the Edit Game function. When the required changes are more numerous, and/or the plays are spread over multiple games, Search and Replace will usually be significant time-saver. Intelligent Lists by their nature are time savers, because they require no configuration. Intelligent Lists "learn on the fly". Since Intelligent Lists are built from information in the current database (meaning all games in the database), all instances of inconsistent or incorrect data in the games stored in the Database must be changed, before the incorrect data "item" disappears from the list. The Search and Replace tool makes it quick and easy to correct data entry errors or inconsistencies by reducing corrections to a couple of keystrokes, and requires just a few seconds, regardless of the number of plays that need to be changed. The benefit of using Search and Replace is that ALL instances of a list item are changed, rather than one specific instance. In the example above, one coach identified a Formation as Pro Trips and transferred the game to another coach. The second coach used different terminology - Pro Trips was Trey Open in his system. Using Search and Replace, within a few seconds, all plays that contained PRO TRIPS were modified to contain Trey Open instead. * The Search and Replace Utility can also be accessed from the Utilities menu.
|