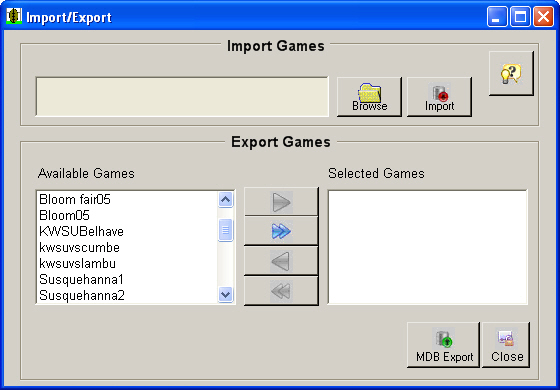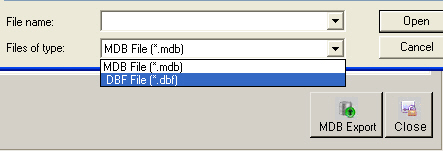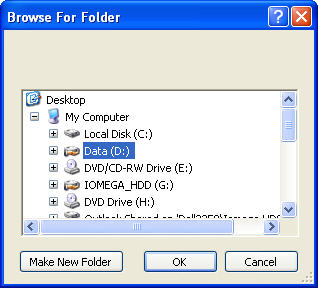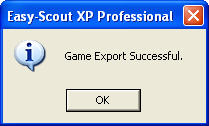|
Importing and Exporting Games in Easy-Scout Professional The Import and Export functions work together to provide a means for saving and retrieving individual game data and moving it between computers. When a game is Exported, all plays from a game are copied to (exported) an individual game file (in MDB format), with one file created for each game. When a game is Imported, all plays from a previously Exported Game are copied from (imported) an individual game file (in either MDB or DBF format) and added to the games that are active in the Easy-Scout XP Professional database. The Import/Export function should not be confused with the Backup/Restore function, which copies the entire "database" and all supporting data files for the program. Import Use the upper portion of this screen to import plays from one or more games from a previously exported game. The Browse button is used to locate a previously exported game in MDB format. After locating the game, click Open. To import a game that was exported from another Easy-Scout program that uses the DBF data format, click the "Files of Type" Drop Down List and select DBF file. A list of files in this format in the active folder will be displayed. Select a Game from the file displayed by clicking on it and Click Open.
When a Game to Import
has been selected, the name of the game will be displayed to the left of
the If an attempt is made to import a game that is not in the current Easy-Scout Professional database, the program will automatically import the game and its plays. However, if the game is already in the database, Easy-Scout will prompt the user to "Overwrite" or "Rename" the game. Select "Overwrite" to replace the existing plays in the database with that game name with the plays from the import file. Select "Rename" to provide a new and unique game name and import the group of plays from the Import file into the database using a different Game Name. Export Use the lower portion of the Import/Export screen to Export a game. The export function is very similar to the import function described above, however, Export allows the user to select multiple games for exporting at the same time. Selecting games is accomplished with a "mover". To use the Mover, select one or more games to Export from the Available Games list on the left and move them to the Selected Games list on the right. To move one game between these two lists, click on a game name to select the game and use the > button located between the two lists to move the game to the Selected List. To move more than one game, repeat the process of selecting and moving individual games - building a list of Selected Games in the process. To move ALL games in the list, click the >> button. To remove a game form the list, select one or more games and click the < or << button. When the Selected Games list includes the games to be exported, click the MDB Export button. A Browse window similar to the one below will open, enabling the user to select the location for the Exported Games or create a new folder for them.
Click the OK button to perform the Export. If the export is successful, a message similar to the one below will be displayed.
Click the CLOSE button to complete the procedure of Importing and Exporting Games. |