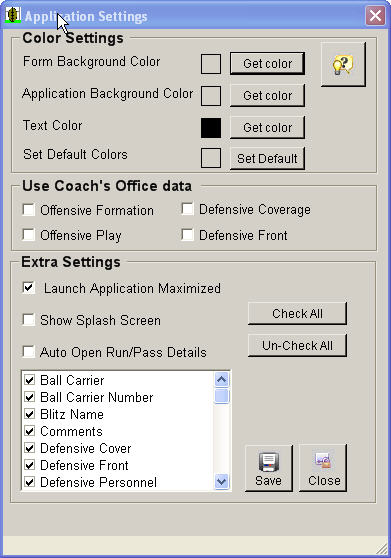|
Application Settings in Easy-Scout XP Professional v Easy-Scout XP Professional enables the user to customize a number of features. Use the Application Settings toolbar
button There are 3 color settings available on the upper portion of this screen. These settings can be modified by pressing the "Get Color" button. This will open the color picker, for choices.
COACH'S OFFICE DATA Easy-Scout XP Professional can use data from Coach's Office to build one or more of the "lists" that are common to both programs (the Intelligent Pick Lists). These lists include Formation Name, Play Name, Defensive Front and Defensive Coverage. The Coach's Office section of the settings screen enables the user to select one or more common fields that should be "synchronized" between Coach's Office and Easy-Scout XP Professional. Easy-Scout XP Professional recognizes any time one of these settings is changed i.e.( checked or unchecked) and the save button is clicked. Easy-Scout immediately opens a "file dialog box" to enable the user to locate the Coach's Office formation.mdb file, then opens the file and "imports" the Coach's Office data that it needs. If the "import is successful, the Formation Name, Play Name, Defensive Coverage, Defensive Front "lists" will display Coachs Office data according to the "boxes" that are checked. In addition, when one or more boxes in this section are checked, each time Easy-Scout XP Professional is opened, it will update the choices in its Intelligent List boxes with those which exist in Coach's Office. When configured this way, Easy-Scout XP Professional relies on Coach's Office for the elements in these lists, and for best results Formations, Plays, Fronts and Coverages should be added to Coach's Office before they are used in Easy-Scout XP Professional. If it is necessary to enter a name of a Formation, Play, Front or Coverage that is set to use Coach's Office, and that name is not present in Coach's Office, simply type it into the text box in Easy-Scout XP Professional. In this case, the item will not available in the drop down list until it has been added to the Coach's Office database. In an optimum situation, the user would utilize Coach's Office to first draw formations, plays, fronts and coverages and then enter scouting and video data into Easy-Scout XP Professional. It is always possible to revert back and forth from each setting. Launch Application Maximized If this option is checked the application will always launch maximized. If this button is not checked the application will open to its previous state. Show Splash Screen There is a splash screen displayed when the application is first launched. Un-checking this, will suppress the splash screen. Auto-Open Pass/Run Details - Check this
option to make the Run Details or Pass Details
screen open automatically after the Play Type is selected. FIELD NAMES (Data items) The
"grid" at the bottom of the Application Settings screen is
used to select which fields, or data items, are visible on the Play
Information screens.
If one or more fields for entering data will not be used, they can be
removed from the play
entry forms by un-checking
the corresponding check box in the grid. This makes navigating during data
entry much easier, since it is not necessary to navigate through items that
will not be used.
There are two columns in the Field Names grid; one
that lists that Field
Name and one that contains a Check Box to indicate whether that field is Visible
or Invisible on the Play Entry screens. Remove or Replace check marks to indicate
the fields that will be used. Use the Check All
or Un-check All buttons to change the entire list of Field Names. Click
the Save and Close button to save changes. The next time Easy-Scout XP
Professional is started, the new settings will be applied. |