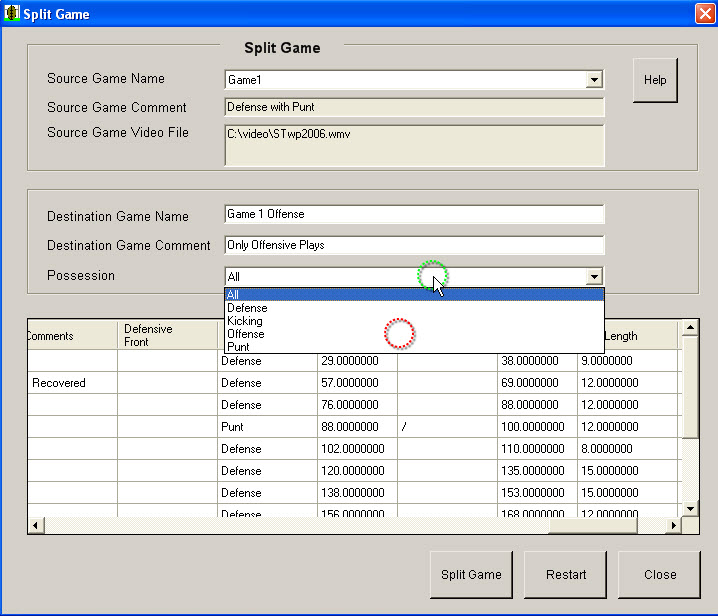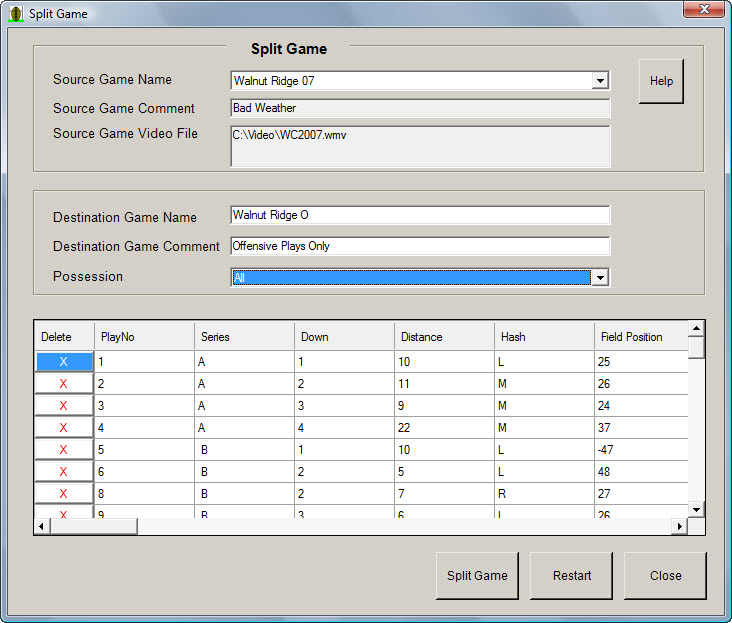|
|
|
Easy-Scout Professional's Split Game Utility is used to "extract" groups of plays from one game and use those plays to create a second game. Split Game makes a copy of the extracted plays - which are usually "identified by the Possession" and adds those plays to a new "game". All of this is done without affecting the original game ! Why Split Games? The Split Game Utility is a time saver for coaches who want to take advantage of the benefits of the powerful Tendency Reporting capabilities that are included in Easy-Scout Professional. By splitting all Offensive or Defensive plays out of a "master" game and into a single game (for reporting purposes) there is no need to "filter" plays before printing tendency reports. Fewer keystrokes = less time ! In addition, since games created with the Split Game Utility function just like a game that was created by entering one play at a time, they can be loaded into the Video Analyzer, Exported for use by other coaches, and used to generate cutups.. minimizing or eliminating the need for Filter the Plays in the Video Analyzer. The Split Game Utility will be most useful for those who use Easy-Scout Professional to print Tendency Reports. After "editing" (indexing) an entire game (Offense, Defense and Kicking plays) for use with the video analyzer, plays can be "split" (carved out) with the result being that it will take less time and fewer keystrokes to produce tendency reports. By splitting all Offensive or Defensive plays out of a "master" game and into a single game, the games become easier to work with, there is no need to "filter" plays before printing tendency reports. This makes it possible to use the Report Manager utility, saving a number of keystrokes in the process. For example: A Defensive Coordinator or Head Coach wants to see the opponent's Offensive Tendencies, but since the games include all of the plays in the game, it has previously been necessary to do the following: WITHOUT SPLIT GAME 1. Select View Games WITH SPLIT GAME Now, after using the Split Game utility to create a game (remember a game is just a collection of plays) for Offense, the process of reporting is simply : 1. Click Reports to open the Report Manager In addition to these time savings, that game can also be loaded into the Video Analyzer, again eliminating the need for Filter the Plays if a Defensive Coach wants to watch an Opponent's Offensive plays. Using the Split Game Utility The utility is accessed from the GAME MENU and works in a similar fashion to the Copy Game function. It is divided in sections that group functions related to the Source Game and Destination Game. SOURCE GAME - this is the game that contains the plays that
will be "split out" DESTINATION GAME - this is the newly created game that will
contain only the plays that are "split out"
|
|
The Split Game Utility works hand in hand with the Quick Cut Video Editor to reduce the time it takes to perform common tasks. In fact, the Split Game utility has a "smart grid" that displays the information recorded about each play, where plays can be reviewed in detail, sorted and even removed before the new game is created. The Grid now displays the entire set of information for each play and the results can be sorted by clicking the column heading. In addition, as can be seen in this other shot of a different game, the grid has a Delete button for each play, making it possible to remove plays before exporting a game.
* Please
note that these are 2 different game samples, chosen for illustration
purposes only.
|