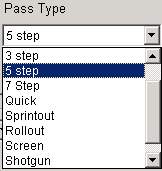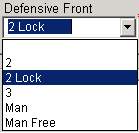|
Easy-Scout Professional Play Entry Overview Easy-Scout Professional's Play Entry routines are designed to make it simple to enter "pieces of information" about each play. Each piece of information is called a "field", which is a technical term for "attribute". Scouting involve recording information about each play that makes it possible to produce reports. Video Editing adds to this the recording of video clip information, known as "tagging" of the start and stop of each clip to make it possible to perform "random-access" video playback and to produce "cutups" and highlights. Easy-Scout utilizes a number of "controls" in
order to make the data entry process faster and easier. These controls have
names like Radio Buttons, Intelligent
Default Values, Pick Lists, Intelligent List Boxes, Spinners and Image Maps
- and they are combined in a way that dramatically simplifies the process of entering data. INTELLIGENT DEFAULT VALUES In ADD MODE, a "default value" will be "suggested" for many fields based on the information on the previous play. It is easy to "over-ride" all Default Values by simply typing the correct value into a numeric or text field, clicking a different radio button, or clicking the up or down arrow on the "spinner" to compensate for penalties, mistakes, missed plays, etc. There are two types of "Intelligent Default Values": "SNAPSHOT" Defaults The following fields use a "snapshot" type of Intelligent Default Value
"Snapshot" Default Values are used for fields that do not change from play to play. CALCULATED Default Values The second type of intelligent default value is "calculated" from the Down, Distance, Field Position (aka Yard Line or Line of Scrimmage) and GAIN/LOSS from the previous play. For example, if, after a kickoff into the end zone, a play starts on the -20 Yard Line, 1st and 10 and ends with a gain of 5 yards on Play #1, the defaults for the next play, Play #2, will show 2nd down with 5 yards to go at the -25 yard line. The fields that are assigned calculated Intelligent Default Values are:
RADIO BUTTONS Radio Buttons are used for the following entries:
PICK LISTS To choose an option from a Pick List, move the cursor to the correct choice, type the first letter of the desired choice then either press ENTER or click the left mouse button, or use the Mouse Wheel to cycle between options. Pick lists can be maintained (customized) by selecting Modify Lists on the Utilities Menu or Toolbar. Pick Lists are used for the following entries:
INTELLIGENT PICK LISTS Items can be selected from an Intelligent Pick List by clicking the arrow and highlighting an option from the list or by typing the first letter of the selection. To enter an item that is not contained in an Intelligent List, simply simply type it in. In cases where part of an item is already in the least and appears to interfere with the process, position the mouse pointer and use the Space Bar to erase the part of the list item that you want to change, and continue typing. When an item is added to an Intelligent List, it will appear as a selection on the very next play. The list of options in the Intelligent Pick List is built from all games that are entered in the system. To remove an item from an Intelligent Pick List, simply delete the game or games in which the item is used and the list will update itself automatically.
SPINNERS Spinners are used for the following items:
IMAGE MAPS
Pass Zone Image Map Note the Hole and Pass Zone image maps are
from a Defensive perspective. The combination of Radio Buttons, Spinners, Pick Lists and "Intelligent Default Values" are meant to significantly reduce the amount of time required to enter game data. IMPORTANT: It is possible to "Skip" a lot of data entry items without impacting the functionality of the program. For example, if the Run Details such as the Hole, Ballcarrier position or Ballcarrier number are not recorded or Pass Details such as the Receiver position, Receiver number, Pass Pattern and Pass Zone attacked, are not recorded, the functionality of the application is not impacted. The only effect "skipping" data will have is that reports will not contain those items and it will not be possible to select video clips using those items. Since many coaches choose not to record the additional Run and Pass Details, these items are located on additional tabs to make them easier to get to and also easy to ignore. It is also possible to control which data entry elements are displayed on the Play Entry Screen Header, Main Section and Footer by changing the Application Settings. Settings are accessible from the Toolbar and Utilities menu. |