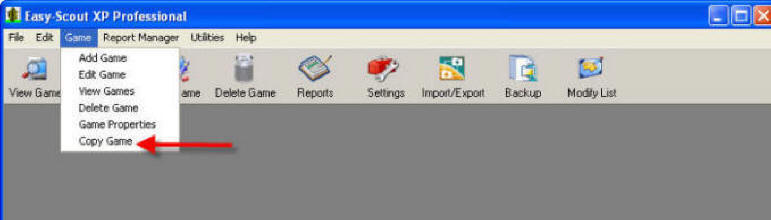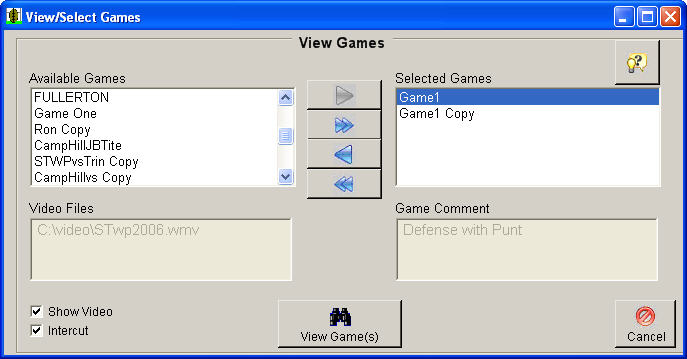|
WORKING WITH MULTIPLE CAMERAS OVERVIEW Most College and Professional football teams, and many High School teams record game video from different camera viewing "angles". A typical scenario is to use one camera to record the game from a sideline view ("wide") and another camera to record the video from an end zone view ("tight"). Easy-Scout Professional has tools that make it possible to view, edit and organize game video in a number of ways, including what is often referred to as "intercut" or "checkerboard" fashion. In layman's terms, when video from two or more games is viewed or exported in an "intercut" or "checkerboard" fashion, video playback is collated. The result is that the video recorded by each camera, for each play can be viewed or (or sent to a cutup) before the video for the next play is viewed. The design of Easy-Scout Professional makes what can sometimes be a complex task, quite simple and straightforward. There are 3 steps involved in order to achieve these results. 1. Transfer the video from each camera to the computer 2. Create a game "index" (ADD GAME) in
Easy-Scout Professional to store the information about all or some of the plays
in the game from the first camera viewing angle (usually this will be the
sideline, or wide copy). This can be done either for the entire game (all
Offense, Defense and Special Teams plays) or for only one grouping of plays, and
will become the "master" index of that game. 3. Use the Copy Game function to duplicate the "index" that was created for the first camera viewing angle. This makes a duplicate of the information about each play in the game, leaving the Start and End markers blank. 4. Use the Edit Game function to set the Start and End markers for the video for each play from the second camera viewing angle. When complete, any data that was stored in the index for the wide copy can be used to retrieve and view the video for either copy of the game. 5. Use the Intercut checkbox when using the Video Analyzer to "collate" plays for the purposes of video playback These steps are illustrated and explained below: 1. Select Copy Game from the Game Menu to duplicate the "data" (index) for the "master" game.
2. The Copy Game screen enables you to select a Game for which you have already entered Play Data, such as Down, Distance, Hash, etc.
Use the Drop Down list to select the existing game that you want to COPY. This is referred to as the SOURCE GAME. In most cases, your source game will be linked to a video file from a "Wide", or "Sideline" camera. When a game is selected, a Game's Properties will be displayed and the Copy Game button will be activated.
Use the Browse button to locate and select a different video file - one you want to associate with the Destination Game - i.e. the COPY of the game. Then click COPY GAME. The game will be duplicated, and the word COPY will be appended to the first part of the Source game name. If a video file was selected, it will be linked to the new game. 3. The View Game screen adds an Intercut Check Box. This option becomes active when 2 or more games with Video are Selected. When checked, the plays in the games that you select with be "collated" or Intercut in the Video Analyzer, meaning that Play 1 in each game will be played, and then Play 2 in each game, and so on. When unchecked, the plays will be added to the grid sequentially in the order in which the Games are Selected, meaning that all plays in Game 1, then all plays in the Game 1 Copy are played in that order.
TIP: Use the GAME PROPERTIES function to change the Game Name from GAME 1 COPY to GAME 1 TIGHT, or GAME 1 END ZONE as necessary.. 4. The Video Analyzer screen will now "play back" the plays in the grid according to the collated sequence as illustrated below, and Movie Projects will have the plays intercut as well.
Click here to watch a tutorial that illustrates the Copy Game and Intercut processes
|