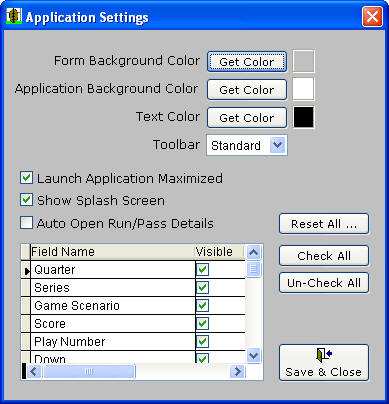Application Settings in Easy-Scout XP Plus v
Easy-Scout enables the user to customize a number of features.
Use the Application Settings toolbar
button  or select the
Application Settings
option from the Utilities Menu to launch the screen shown below.
or select the
Application Settings
option from the Utilities Menu to launch the screen shown below.
There are 3 color settings available on the upper portion of this screen. These settings can be modified by pressing the "Get Color" button. This will open the color picker, where a different color can be selected for the following:
- Form (Screens and Dialog boxes) Background Color
- Application Background Color
- Text Color
* In the event a color scheme is selected that makes it difficult to read some or all of the text or images in Easy-Scout XP Plus, click the Reset All button to restore the default settings.
Toolbar
Easy-Scout includes two toolbars - a Standard toolbar with a collection of icons, and a Compact Toolbar that is designed for small screens. Click the Drop Down list to select a different Toolbar or to disable the toolbar. The default is the Standard toolbar.

Launch Application Maximized If this option is checked Easy-Scout will always launch maximized. If this button is not checked the application will open to its previous size.
Show Splash Screen A splash screen is displayed when Easy-Scout is first launched. Un-checking this, will suppress the splash screen.
Auto-Open Pass/Run Details - Check this
option to make the Run Details or Pass Details
screen open automatically after the Play Type is selected. FIELD NAMES (Data items) The
"grid" at the bottom of the Application Settings screen is
used to select which fields, or data items, are visible on the Play
Information screen.
If one or more fields for entering data will not be used, they can be
removed from the play
entry screen by un-checking
the corresponding check box in the grid. This makes navigating during data
entry much easier, since it is not necessary to navigate through items that
will not be used.
There are two columns in the Field Names grid; one
that lists that Field
Name and one that contains a Check Box to indicate whether that field is Visible
or Invisible on the Play Entry screens. Remove or Replace check marks to indicate
the fields that will be used and should be displayed. Use the Check All
or Un-check All buttons to change the entire list of Field Names. Click
the Save and Close button to save changes.
For example, if Pass is selected as the
Play Type, the Pass Details screen will open to accept the Ball carrier, Hole Hit and Run Type. Each time a new play is
started, the Main screen is displayed. Each screen has a "screen tab", which,
when clicked opens the screen. When
Run and Pass Details will not be entered, leave this option unchecked, which is the Default
setting.
Settings are applied, in most cases, the next time Easy-Scout XP Plus is
started.