|
The Easy-Cut Menu and Toolbar shown below, contain functions
and tasks for working with Easy-Cut projects. Menu
Options and Toolbar Icons change in appearance according to
whether a task can be performed at a given time. For
example, on Easy-Cut's opening screen (first image below),
the File,
Clips and Help menus, and the Open and Add Clip functions
are available.
To begin working with Easy-Cut, the Add
Clip or Open Project icons (or their comparable menu options
are used as explained and illustrated below).

CLIPS
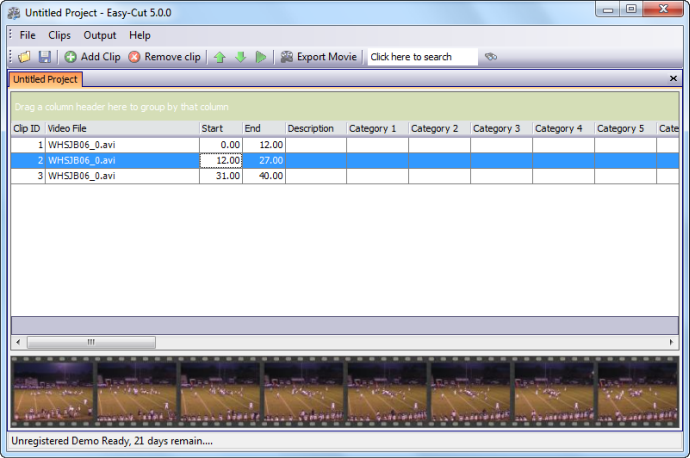
In Easy-Cut, "Clip" can
refer to part of a video file, or an entire video file.
The Easy-Cut Project Grid appears any time a clip is added
to a new Easy-Cut project or an existing
Easy-Cut project is opened. Easy-Cut projects consist of one or more video
"clips". A project may contain plays from the same game as shown
above, plays from different games or other types of video, such as segments
of clinic presentations, drills, "scenes", and just about any type of video
imaginable.
ROWS
Information about each individual
"clip" (play, scene, etc) in a project is recorded in a single "row" in Easy-Cut's
"spreadsheet-like" Project Grid. Each "row"
contains the name of a video file, a Clip ID, the Start and
End of the clip or scene, and columns that contain descriptive information (data) about that clip, play
or scene as necessary.
COLUMNS
Information in each row is organized into
columns
and some of the columns must have valid information in them or that row and the video clip, play or
scene it "points to" will not function properly. When a clip
is colored Red, it is an indication that something is wrong.
Easy-Cut contains a number of columns that are "built-in", meaning they
are present in all projects, whether they used or unused. All column
data can be changed, with most columns being of the "free form",
"click-to-type" variety. Only the Clip ID and
Video File columns require the use of a specific Easy-Cut procedure in order to modify them.
It is usually best to organize each column to hold a single attribute,
or piece of information about the clip.
BUILT IN (CATEGORY) COLUMNS AND CUSTOM COLUMNS
Easy-Cut contains a number of built-in "columns"
that can be used to describe and categorize each video clip.
Built-in columns appear in the project grid, on the video
editor screen and on the project preview screen.
Unless changed, the built in columns are labeled Description,
and Category 1 through Category 6. If necessary,
additional (custom) columns
can be created, however these user-defined columns appear
only on the project grid.
Easy-Cut automatically displays a scroll bar when one or
more custom columns have been
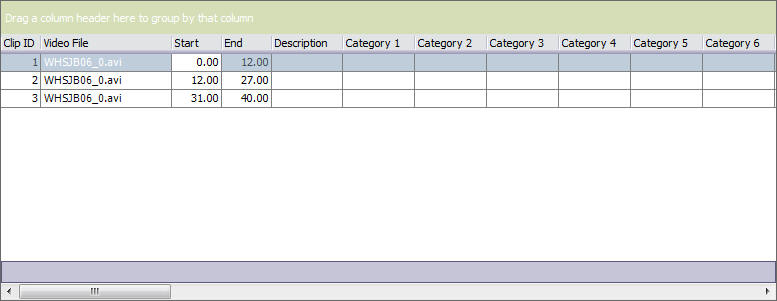
The
four required attributes for a valid Easy-Cut Project
record, play or Clip are:
-
The
clip number (sequence in the Easy-Cut
project)
-
The
video file that contains the video clip
-
The
Start "marker" - which indicates the point in time at
which video playback begins
-
The
End "marker" - which indicates the point at
which video playback ends
* Items 4 and 5 are often called timing marks
The File Menu contains New, Open,
Append, Save,
Save As and Close (Project) options. These common tasks are grouped
together, and along with the Exit menu option, will be utilized by most
Easy-Cut users.
Also included on
the file menu are special functions that are specific to football coaches
that use an Easy-Scout product, and an Options menu that can
be used to customize Easy-Cut for various purposes.
The Options menu is discussed later.
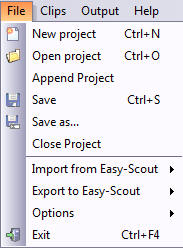
The functions work as
follows:
NEW Project - creates a new Easy-Cut project. Easy-Cut can have
multiple projects in its grid at the same time through the use of a "tabbed"
project grid.
OPEN Project - opens an existing Easy-Cut project that is saved on the
computer. Easy-Cut projects have an extension of .cut.
APPEND Project - makes it possible to
combine projects that were created individually. By selecting APPEND
project with a project selected and open in the Project Grid, all clips from
the project that is APPENDED will be added to the active project. All of the
columns that are common to both projects will be added in addition to the
video clip information.
SAVE - saves a
previously saved project with the same name as long as changes have been
made to the project since the last save. For new, "Untitled" projects, the
Save opens a dialog box and requests a name and location for the project. Projects
are saved in Easy-Cut format.
SAVE AS
- makes it possible to save a project with a different name
than that which was loaded. This is handy for using a master
project to build a series of smaller projects, such as
"cutups", individual clips, or highlight "movies".
Larger projects can be "reduced" in size by opening a
project, removing one or more clips and then using Save As
to assign a new name to the smaller project.
IMPORT FROM EASY-SCOUT - will read a Movie
Project file created by
Easy-Scout Professional into Easy-Cut with all "pointers"
and data attributes intact.
The
Clips Menu and toolbar icons are used for adding and
working with Clips in the project.
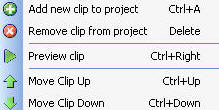
In
addition a Preview Clip function makes it possible to select
a clip from the Project grid and play it in a special
Preview Window that can be "toggled" to and from full screen
mode. This is especially useful when used in conjunction
with Screen Projection devices.
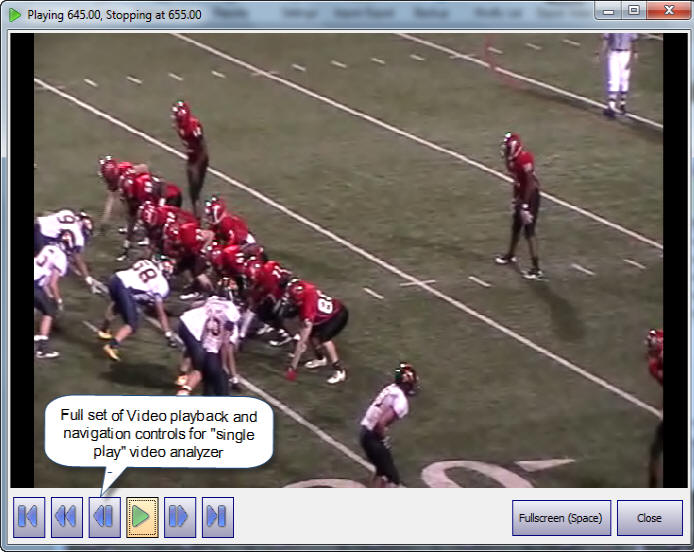
In Version 5, the video controls are identical to
those on the Video Editor.
When Previewing a single clip, the buttons
work as follows (left to right):
- Go to
Start (of the active clip)
- Rewind - Move Back 1 Frame
- Play/Pause
- Start and Stop Playback
- Move Forward
1 Frame
- Go to End (of the active clip)
- Full Screen (Space bar)
- toggles current video clip from displaying in the Preview
window to displaying full screen.
- Close - Closes the Preview Window
|