|
Easy-Cut's Project Grid uses columns to enable the
user to categorize video clips by entering data about
each clip. A number of columns are built-in,
including:
- Four (4) "system" maintained columns
(Clip ID, Video File, Start, End)
- A built-in Description column
- Six (6) "smart" Category
columns that appear on the video editor and in the Category
report
Easy-Cut provides two types of
"customization" functions for the
column headings in the Project Grid,
making it possible to
record many different types of information about plays, or
video clips.
Categories (smart columns)
have customizable labels as well as customizable properties.
Additional
columns can be added if more columns are required, however
these are limited to customizable labels (column headings). Category labels and
Custom column names are applied when a new project is started
The Category Labels and Custom columns that are saved with a
project will appear when that project is loaded. All columns can be used to sort, search
through (find) and filter the plays or clips in the project.
CATEGORIES - "Smart columns"
Categories are
located on the Video Editor and the Product Grid, and by
default are labeled Category 1, Category 2, etc. The
Category label function is quite powerful.
To Customize Columns
or Edit Categories, select Options
from the File Menu
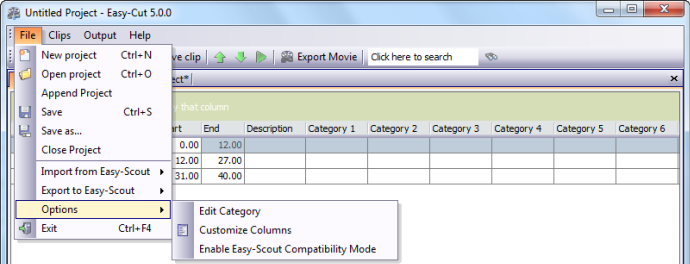
Working with Category Labels
Select Edit Category to open the
Category Label editor. The screen to the lower left
opens and Category 1 and its settings are displayed. When
first installed, the Replace With text box will display
Category 1. In the example below, the backspace key
was pressed to remove the label and then a new label name,
"Period" was typed.
Since the Period, Quarter, Half, etc
are likely to remain constant for a number of plays, or
clips, the Default Carry Forward box is checked in the
screen to the lower right. This has the effect of
"retaining" or "carrying forward" the default value for
Category 1 (which will be referred to as Period) from one clip, or play to the next, until it is
changed by the user. Since many plays may be recorded
for a period, the user will be able to accept the Default
value when adding plays or clips - saving time in the
process.
|
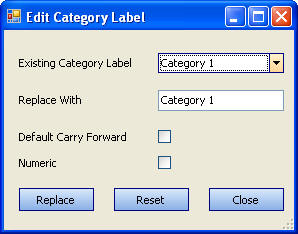 |
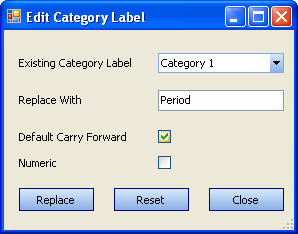 |
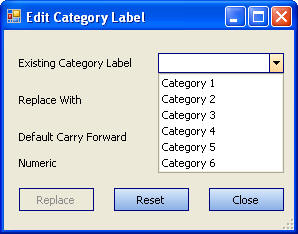 |
Default Carry-Forwards - a
time saver
The benefit of the Carry Forward type of Default value is
that if there are 20 plays in Period 1, that Category label
will be completed automatically for all 20 plays.
Numeric Value Category "property"
The Numeric Value property can be applied to
a Category if there is a need to apply Math functions other
than Count to the contents. For example, if a category was
configured as Yards Gained in Football, sorts and filters
can be created to find and organize plays AND calculate
Total Yardage gained , Minimum and Maximum Gain, and Average
Gains ! |
Customizing Columns
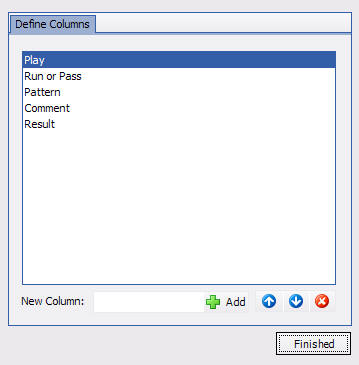
In addition to the built-in "smart" Category labels, Easy-Cut has a
Custom Column feature that makes it possible to Add Columns
and Organize the order in which they appear. The Define
Column screen is shown above. To
ADD
columns, type the name in the New Column text box and click
ADD. To rearrange the order in which columns will appear in
the Project Grid, use the Up and Down arrows and to remove a
column, click the Red Delete button.
The sample project grid below
shows the two built in Category 1 and Category 2 fields as
well as user-defined, custom columns as they appear when a
new project is created. Initially, the custom columns
appear to the right of Easy-Cut's built-in, or default
column headings. While the built-in columns and default headings can not
be changed or removed (except as outlined above), they can be resized and moved from left to right
to change their appearance in the project grid to suit
individual requirements.
The biggest difference
between custom column headings and Category labels is that
Custom Column headings appear ONLY in the Project Grid.
To enter data into a Custom Column, click directly in that
column and begin typing. To save the contents of a column,
click in another column or press Tab.
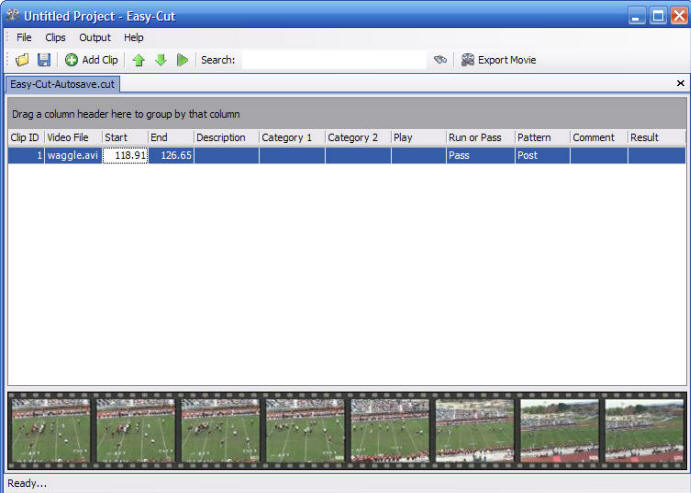
Important Notes about Columns:
-
Changes in column names or their order
will affect all new projects created after the changes are
made.
-
When existing projects are loaded
into Easy-Cut, their column headings and order will
remain as they were when that project was created.
-
If a project is imported from
Easy-Scout Professional, the columns from Easy-Scout
will over-ride the columns configured with the Customize
Columns feature, but will only AFFECT the Categories
that have identical labels as Easy-Scout Pro columns.
For example, Down, Hash, Distance, if assigned as
Category labels, will be filled with the column data
from the Easy-Scout Pro file, rather than having
duplication between the Category labels and the Imported
(Custom) column labels.
-
Only the Category
1, 2, etc and Description "fields" appear on the Video
Editor and data can be entered on the Video Editor as
well as typed directly into the project grid. Data
can only be entered into the Custom Columns by
typing directly into the column.
-
To
View a Play, or Clip, use the Play Clip button to view
it from Start to Finish, one or more times, then close
it to record the column or column information that
describes that play.
Easy-Scout
Compatibility Mode
Since
this special mode only applies to football coaches, and
particularly those who are using Easy-Scout Professional
with Easy-Cut, by default,
Easy-Cut is configured with Easy-Scout compatibility
mode disabled.
Easy-Scout Compatibility Mode and its
functions are discussed in the Appendix.
|