|
Easy-Cut projects are
often used to create "cutups", which are "new"
movie, or video files.
To create a cutup from
an Easy-Cut project:
-
Add clips to the
Easy-Cut Project Grid or Open an Easy-Cut project file
-
Arrange the clips as
desired using the Filter and sequencing tools
-
Click Export Movie
to open the Easy-Cut Project Output screen
-
Follow the steps to
produce your movie
STEP 1 - Name
the Movie (type in or accept the default, and
the specify the Location where it should
be saved. Use the ellipsis (...) to browse to
a folder.
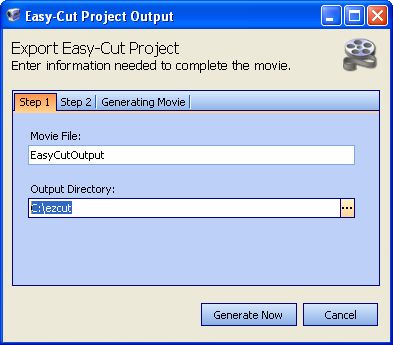
STEP 2 -
Select the type of Compression Method
that should be used to create the new Movie File.
The default "compression method" is Windows
Media (WMV), Enhanced High Quality (640 x 480).

STEP 3 - MAKE THE MOVIE -
Click Generate Now to make a movie using the
name, location and quality settings you
specified.
A
progress bar and on-screen status messages
inform you of the progress being made and how
long the process is expected to take. The screen
below shows a movie "post production". Note the
status bar - it refers to the progress of the
entire project. During "production", a
"conversion" time estimate is given while each
clip is being processed.
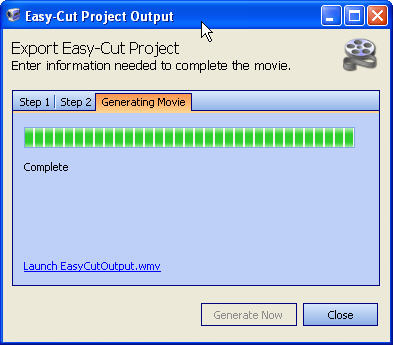
STEP 4 - VIEW
THE MOVIE - Click the link that
starts with Launch to view your movie in Windows
Media Player.
MORE ABOUT VIDEO QUALITY (COMPRESSION) SETTINGS AND THE MOVIE WIZARD
Entire books are devoted to digital video,
with detailed and highly technical discussions of video
quality. Easy-Cut's "Export Video Wizard" is designed
to produce cutup files that consist of between 10 and 20
plays, or "clips", and can do so on virtually any computer
that can run Windows XP, Vista or Windows 7. The
ability to create larger cutup files is dependent on a
variety of factors, including the hardware capabilities of
the computer that is being used, the video format and number
of different video files that comprise the Easy-Cut project,
and the amount of fragmentation in the video source files.
The default setting
(Enhanced High Quality 640x480 Windows Media) will produce a video file optimized for displaying on a computer screen or overhead projector. This file is also suitable for writing to a DVD or VCD using the computer's "burner" and any number of DVD creation software applications.
A number
of Windows Media
"compression methods", or profiles are available, including
two that produce significantly smaller video files
than the default setting.
When the smallest file
size is desired, for emailing or posting on a web
site, select one of the 320x240 settings. The video
file size will be much smaller, and the quality will
be adequate unless the video is enlarged to a size
that exceeds 320x240 during playback.
-
Enhanced High Quality
Windows Media (.wmv) - full screen (640x480),
compressed, smaller
than .avi size
-
High Quality
Windows Media (.wmv) - full screen (640x480),
compressed, slightly smaller and lower quality than the
default Enhanced High Quality
-
Medium Quality
Windows Media (.wmv) - small (320x240) compressed and a
very small file size
-
Variable Rate WWW
Streaming (.wmv) - small (320x240) but surprisingly
close to Highest Quality depending on your video source
Another type of compression supported by
Easy-Cut is DivX, which may create a
higher quality output than that which is
produced by the Windows Media format. To use Easy-Cut's DivX
Compression option, the DivX
for Windows Codec must be downloaded from
www.divx.com.
In Easy-Cut Version 3 and later, if a DivX Codec is NOT installed,
this option is disabled.
DIVX compression will usually
produce video with a slightly larger file size, and slightly better quality
video than the Windows Media formats. And, since the DivX
file that is created is an .avi file, it will be more responsive and precise
during playback when pausing, advancing and reversing the
video. DivX compression should
only be used
when the source
video files are
720x480 to
minimize loss of
video quality
during the
export function.
The best DIVX
output results
will be achieved
when the source
video is either
uncompressed DV
AVI, DIVX-AVI or
XVID AVI with
dimensions
(resolution) of
720x480.
* In Version 3 and later, the DivX output size is 720x480
(the same size
as Standard
Definition DVD
Video), which
produces a
larger video
image (and
larger file
size).
The DivX for Windows codec can be downloaded at
www.divx.com.
In Version 2, the DivX output size is 640x480 - the same as
the default Windows Media
format.
In Summary, for the highest quality
video output, capture and edit video that is in an .AVI
format, ideally an
uncompressed (DV-AVI), XVID, or DivX format. We call this
your "SOURCE" video.
* XVID files are supported in Windows
7. A Codec is sometimes necessary to use XVID avi files in
Windows XP and Windows Vista. Since all XVID codecs
are not alike, contact us before you download an XVID codec.
|