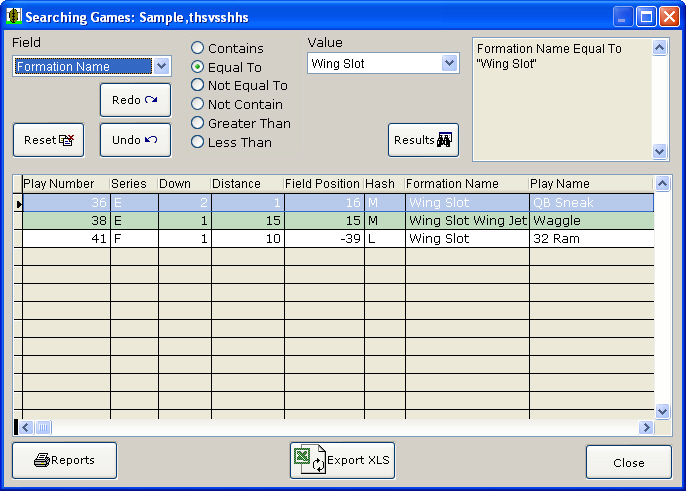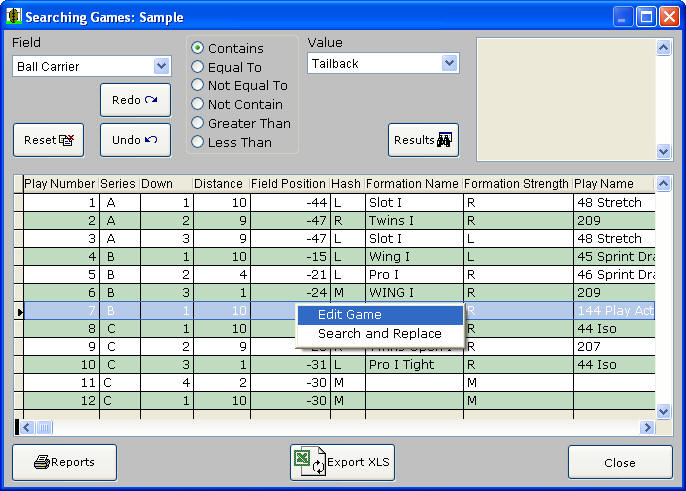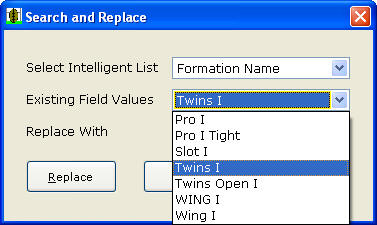|
Using the Easy-Scout XP Plus Play Analyzer Easy-Scout includes a Play Analyzer screen to View the plays from one or more games. The Play Analyzer has the ability to locate specific plays or groups of plays based on a "SEARCH", or "FILTER". To launch the Play Analyzer, select
View Games from the
Menu or
Toolbar and select the game or games
to be analyzed.
The grid is customizable
- column widths can be changed by dragging their vertical borders, and
columns can be repositioned by clicking in the middle of the column heading
and dragging to the left or right.
There are a
few
important things to point out about the Analysis grid (shown
above):
There is no limit to the number if games
that can be analyzed at one time
A “Search”
or “Filter” can be applied to all games selected for Analysis.
A Sort can
also being applied to these games. In this case, we have left the Default,
Play # sort. To change the Sort, simply “double-click” on a column
heading Distance
heading, and to change the Sort Order from Ascending to Descending order,
simply “double-click” on the column heading a second time.
Easy-Scout now remembers the way
you arrange the column headings and apply that to future searches.
The
REPORTS and EXPORT XLS buttons below the grid perform an action on the data that is active in the search grid
at the time they are clicked. Using the Search Capabilities The upper portion of the Play Analyzer screen enables the user to specify search criteria that can be used to "filter" the list of plays displayed in the grid. You do this by selecting a data item, or "field" and a comparison "Operator" that will produce the desired results. Field is the first "drop down" list, and it allows the user to choose the data element that will be used to perform the Search. Simply click the drop down arrow and select the desired item, or begin typing the item name if it is known. The item will appear in the selected box. Operator Next to the Field list is a group of "radio buttons" that make it possible to indicate the type of search to perform. Different options are available depending on the type of field that has been chosen. Value is the area where the search value is specified. When the OPERATOR is EQUAL TO, a "drop down list" makes it possible The data placed in this box is not case sensitive. * Right Click Menu - New in Version 2 and later are two new tools that can dramatically increase productivity by saving time when it is necessary to add or change information for one or more plays. The tools are accessible from a Shortcut menu that appears when a row on the grid is "Right Clicked", as shown below. The click-through Edit functionality can also be launched by double-clicking on any play in the Grid. Two options are available from the menu: Edit Game and Search and Replace. Selecting Edit Game from the shortcut menu opens the game that contains the play that is selected in the Grid. Once in Edit Mode, data can be edited, added or changed. Selecting Search and Replace from the shortcut menu opens the Search and Replace Utility that makes it possible to change all instances of a "value" in one of the Intelligent Default Value "fields". Search and Replace can also be accessed from the Utilities Menu. For example, if a Formation Name was entered incorrectly, all instances of that Formation Name in all of the games stored in the Easy-Scout Pro database can be changed with a few keystrokes.
Searching, Filtering and Resetting a Search After your search criteria is specified in the upper portion of the
screen,
use one of the buttons described below and located on the Play Analyzer
screen, to perform the search and display a new set of plays in the grid,
Redo or Undo a Search, or Reset a search.
Reports Click the Reports button to create one or more reports using ONLY the “filtered” plays. This launches the Filtered Reports Manager screen . Export to XLS Click the Export to XLS button to create an Excel file that contains only the filtered plays. See also View an Existing Game.
|