|
In the Managing Projects
section, it was pointed out that an Easy-Cut
project consists of one or more "clips", scenes or
plays, and that
in Easy-Cut, "Clip" can refer to all or part of a video
file.
All clip functions are
accessible from the Clip Menu (shown below) and by clicking
the corresponding icon on the Easy-Cut Toolbar.
WORKING WITH PROJECTS
Easy-Cut's Project
Manager is a "grid-like" object that
resembles a spreadsheet. The first four columns from
left to right are "reserved" and can only be changed by the
Easy-Cut program. The columns starting with
Description can be used for recording information about a
clip. For each project, there is one Description column and 6 Category labels. Columns can be
rearranged by left clicking, holding and dragging.
In the example below,
which is from football, we added three plays, all from the
same video file to the project, labeling them either 3 Step
or Belly Lead. The ability to use "data" to label and
categorize plays, scenes or clips makes Easy-Cut and other
sports-oriented video editing software different from
general purpose video editing programs. Once a "clip"
or play is categorized, Easy-Cut's powerful search, filter
and sort tools can be used to locate, sequence and group
plays based on this data.
* See
Working with
Category Labels and Customizing Columns for more information
about how to configure Easy-Cut to adapt to a wide range of
video editing project types.

USING THE EASY-CUT
SEARCH, FILTER AND SORTING TOOLS
Easy-Cut has a number of
search, sort and filter tools that makes it easy to isolate
clips, plays or scenes for viewing and creating "cutups"
(new video files).
Searching locates one or more
clips that include a "search term" or "keyword". Searching
is useful for projects that contain a large number of clips
or custom columns. Type
the keyword into the toolbar and click the Binoculars to
perform the search. The first clip in the project (from top
to bottom) that contains the search "term" is highlighted.
Clicking Search again without changing the term moves the
"selector" to the next clip that includes that search term.
Filtering applies
one or more "criteria" to "reduce" the
number of clips that are displayed in the project grid to those that
match the specified criteria. To specify filter
"criteria", click the small arrow to the right of any column heading
to open a drop down list of "filter options". The list
is
generated from the contents of that column and contains
additional options including "custom" (filter).
In the illustration below, we
opened the "drop down list" for the Hash column. We could
select "L" from the list to display only the plays from the
Left Hash (temporarily hiding all
clips where the Hash was not L). It is possible to "combine"
filter choices from more than one column, and build "custom"
filters - techniques that are most useful in larger
projects.
Sorting orders the clips based
on the contents of a column.
To
rearrange the order of clips in a project, clips can be "sorted"
in the order of the
data elements in any column. Initially, clips are sorted by
the Clip ID - a default column that contains a number that
Easy-Cut assigns to each clip. Clicking in the middle of any column
"temporarily" changes the "sort order" for the project based
on the contents of that column. Please note that the CLIP ID is NOT
CHANGED when a project is sorted in this fashion.
Moving a clip changes its
location in the project by changing its Clip
ID. It is possible to change the Clip ID of one or
more clips by using the Move Clip function (UP and
DOWN). Highlighting any "row" in the grid and clicking
UP or DOWN will renumber the Clip ID of the selected
clip and "switch it" with the one above or below it.
To move a clip click the Clip ID column
heading to unlock the project sequencing function. Then
click on the Clip ID number that you want to
move. The row of the clip will be selected, and the Up and
Down arrows will renumber the clips accordingly. Clicking
Sort will reorder the clips according to the clip ID number.
When the project sequencing
is unlocked, it is possible to move any clip up or down one
or more rows by simply highlighting a row in the project and
clicking on the MOVE UP or MOVE DOWN button.
IMPORTANT NOTE
ABOUT SAVING PROJECTS AND THE AUTOSAVE FUNCTION
To maintain the sequence
of clips in a project use the Save or Save As
functions on the File Menu. Do NOT rely on the AUTOSAVE
FUNCTION to save your changes. AUTOSAVE will not record
changes that are made to the project grid unless you ADD one
or more clips to the project. For this reason, you should
ALWAYS use SAVE or SAVE AS after making changes to a
project. It is a good practice to
Save a project frequently to avoid losing work.
If necessary, give the project a
name or change its name and/or location. Since an Easy-Cut project
is a list of "clips" in a particular sequence,
saving a project saves only the "list of clips" in the
project and their order - it has no effect on the video file
itself.
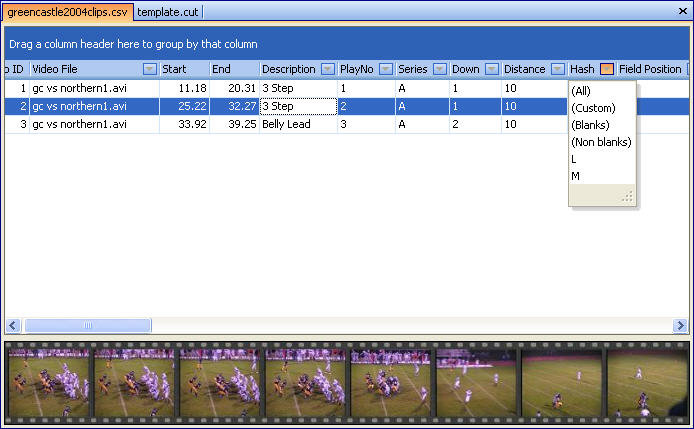
Grouping is a
combination of filtering and sorting that can be accomplished by
clicking and dragging a column heading to the area directly
above the project grid.
|