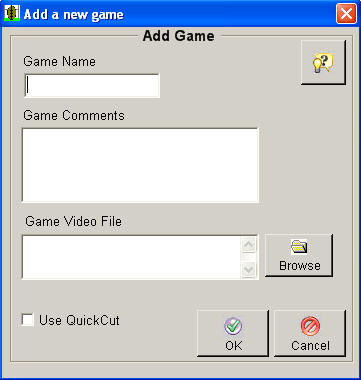|
Add a New Game in Easy-Scout Professional The first step in the scouting or video
editing process in Easy-Scout Professional is to ADD a GAME. A GAME is a
collection of Plays. Games can contain Offensive Plays, Defensive Plays or
Special Teams plays, or combinations of all of these types of plays. The ADD GAME SCREEN accepts 3 pieces of information about a Game. A Game must have a Game Name, and may have one or two "properties", or attributes. Game Name - To assign a Game Name to a group of plays, type up to 15 characters, which can be a combination of Letters and Numbers into the text box. Game Names should begin with Letters, NOT include punctuation and each Game must be given a different GAME NAME, meaning it must be unique (not previously used). * It is usually best to use a consistent naming convention - for example, the first team is always the team being scouted (Skins vs Bears, Skins vs Eagles, etc.). The Possession field will enable you to identify Offense, Defense, Kicking and when scouting a game with two future opponents, labels plays in a way that you will know which team was on Offense and Defense on a given play. Game Comment - This is the place to add descriptive information and other comments and notes about the game. Game Video File - It is possible to "link", or associate a video file that is stored on a drive attached to the computer running Easy-Scout Professional with game data. This is done by clicking Browse to locate and select a video file in one of the supported video formats (wmv, avi are best) and clicking OPEN to "associate", or connect the video file to the game data that will be entered and return to the Add Game Screen. In Easy-Scout Professional Version 3.5 and later, it's both possible and easy to work with MPEG 2 and MPEG 4 video files. This is OK if the video publishing module is not used, and may reduce or eliminate the need to convert the video. For best results however, choose AVI or WMV file, particularly when planning to "export" , or *in Version 4.0), split the video using the Video Publishing module. Use Quick Cut Check Box - when checked, will load the Quick Cut Video Editing screen. Click the OK button to start working with the new game. When a video file is associated with a Game, a Screen with a video playback area will appear. If no video file is associated with a game, a screen will open without a video player. Click the Cancel button to close Add Game screen without adding a game. See also: Splitting Games, Using the Possession and Highlight fields, Scouting both Teams |